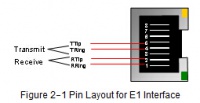Difference between revisions of "SMG2000 Quick Guide"
| Line 33: | Line 33: | ||
| + | [[File:SMG2000QuickGuide-1.jpg|200px|right|Figure 2‑1 Pin Layout for E1 Interface]] | ||
| − | |||
=== Step 6: Log in the gateway. === | === Step 6: Log in the gateway. === | ||
Latest revision as of 15:45, 26 January 2015
Contents
- 1 Step 1: Confirm that your packing box contains all the following things.
- 2 Step 2: Properly fix the SMG digital gateway.
- 3 Step 3: Connect the power cord.
- 4 Step 4: Connect the network cable.
- 5 Step 5: Connect the E1/T1 trunk.
- 6 Step 6: Log in the gateway.
- 7 Step 7: Modify IP address of the gateway.
- 8 Step 8: Set PCM.
- 9 Step 9: Configure signaling protocol parameters.
- 10 Step 10: Check the PSTN status.
- 11 Step 11: Set routing rules for calls.
- 12 Special Instructions:
Step 1: Confirm that your packing box contains all the following things.
- SMG Series Digital Gateway *1
- Angle Bracket *2, Rubber Foot Pad *4, Screw for Angle Bracket *8
- 220V Power Cord *2
- Warranty Card *1
- Installation Manual *1
Step 2: Properly fix the SMG digital gateway.
If you do not need to place the gateway on the rack, simply fix the 4 rubber foot pads. Otherwise, you should first fix the 2 angle brackets onto the chassis and then place the chassis on the rack.
Step 3: Connect the power cord.
Make sure the device is well grounded before you connect the power cord. Check if the power socket has the ground wire. If it doesn’t, use the grounding stud on the rear panel of the device (See Figure 1‑3) for earthing.
Note: Each SMG digital gateway has two power interfaces to meet the requirement for power supply hot backup. As long as you properly connect and turn on these two power keys, either power supply can guarantee the normal operation of the gateway even if the other fails.
Step 4: Connect the network cable.
Step 5: Connect the E1/T1 trunk.
Connect the E1/T1 interface of the digital gateway to that of the remote device by E1/T1 trunk. After connection, check if the synchronization indicator (green LED) is lit and keeps on, which indicates that the E1/T1 trunk is well connected and the E1/T1 module is successfully synchronized.
For the 75Ω-unbalanced coaxial cable, in consideration of various line conditions, each PCM on the digital gateway is equipped with two grounding jumpers which respectively control the grounding of the transmitting and the receiving end. Under normal condition, that is, the chassis of the gateway is well grounded, the grounding jumpers at the receiving end should be disconnected and the ones at the transmitting end should be short-circuited. This configuration is the factory default setting and applicable in most situations so that there is usually no need to change it. For the 120Ω-balanced twisted pair cable, the grounding jumpers at both ends should be disconnected.
You can construct an E1 trunk according to Figure 2‑1. Prevent reverse connection of the transmitting and receiving lines. The state of the receiving line can be checked by the synchronization indicator (green LED) of the E1 interface. When the receiving line is in a normal state, the indicator is lit and keeps on. If the indicator is off or flashing, it means that the connection of the receiving line may probably be reversed. However, the state of the transmitting line can only be examined by the opposite terminal. The synchronization indicator starts working only after the device is powered on and successfully initialized.
Step 6: Log in the gateway.
Enter the original IP address (LAN 1: 192.168.1.101 or LAN 2: 192.168.0.101) of the SMG digital gateway in the browser to go to the WEB interface. The original username and password of the gateway are both ‘admin’. For detailed instructions about login, refer to 3.1 System Login. We suggest you change the initial username and password via ‘System Tools à Change Password’ on the WEB interface as soon as possible after your first login. For detailed instructions about changing the password, refer to 3.11.12 Change Password. After changing the password, you are required to log in again.
Step 7: Modify IP address of the gateway.
You can modify the IP address of the gateway via ‘System Tools à Network’ on the WEB interface to put it within your company’s LAN. Refer to 3.11.2 Network for detailed instructions about IP modification. After changing the IP address, you shall log in the gateway again using your new IP address.
Step 8: Set PCM.
On your initial use of the SMG digital gateway, you shall enter the PCM interface and set the configuration items ‘Signaling Protocol’ and ‘Interface’. These items must be in conformity with the physical connection. You may use the default values of other configuration items. Refer to 3.4.3 PCM for detailed instructions about PCM Settings.
Note: You shall restart the service to validate the settings in this step. Refer to 3.11.13 Restart for detailed instructions.
Step 9: Configure signaling protocol parameters.
Further configure the signaling protocol you set in Step 8. Different protocols are configured on different interfaces. See below for detailed instructions.
- SS7-ISUP:
Note: For your easy understanding and manipulation, this step does not involve the ISUP quasi-associated mode configuration and the dual gateway feature. For descriptions about these configurations, refer to 3.5 SS7 Settings.
The configuration interfaces related to SS7-ISUP include: SS7, ISUP and SS7 Server.
On your initial use of the SMG digital gateway, you may adopt the default values of the configuration items on the SS7 and ISUP interfaces. Note that the SS7 Server interface must be configured properly. Otherwise, the PSTN trunks may be unavailable. Follow the instructions here to configure the SS7 Server:
- Set OPC, Server IP and Signaling Point Code Standard. The OPC is generally allocated by the central office. The Server IP is the IP address of the SS7 server and you may use its default value. The Signaling Point Code Standard, which varies on the PBX model, can be set to 24 or 14. After modification, click the ‘Modify’ button on the right to save the settings.
- Modify the current link or click the ‘Add New’ button below the signaling link list to add a new link. Enter the physical address of the actually used signaling PCM (E1 interface) and click ‘Save’ to save the modification. If only one PCM is used for signaling in the gateway, you need just configure one signaling link.
- Modify the current linkset or click the ‘Add New’ button below the signaling linkset list to add a new linkset. You shall select the link configured in Step 2 for ‘Link’ and use the default values for the other configuration items. After modification, click ‘Save’.
- Modify the current DPC or click the ‘Add New’ button below the DPC list to add a new DPC. Fill in ‘SP Code’ with the signaling point code of the remote end (i.e. signaling destination), select the linkset configured in Step 3 for ‘Linkset’ and use the default values for the other configuration items. After modification, click ‘Save’.
- Modify the current CIC routing rule or click the ‘Add New’ button below the ISUP_CIC routing rule list to add a new CIC routing rule. Select the DPC configured in Step 4 for ‘DPC’, fill in ‘CIC_PCM’ according to the actual allocation and use the default values for the other configuration items. After modification, click ‘Save’. Note that if multiple PCMs in the gateway are used for voice transmission, they should be configured with multiple CIC routing rules accordingly.
Note: After configuring SS7-ISUP related interfaces, you shall restart the service to validate the settings. Refer to 3.11.13 Restart for detailed instructions.
- ISDN User Side/Network Side:
The configuration interface related to ISDN User Side/Network Side is ISDN. On your initial use of the SMG digital gateway, you may adopt the default value of the configuration items on this interface.
Note: After configuring the ISDN interface, you shall restart the service to validate the settings. Refer to 3.11.13 Restart for detailed instructions.
Step 10: Check the PSTN status.
After the configuration of signaling protocols, you can check the status of the PSTN trunks via ‘Operation Info à PSTN Status’. Refer to 3.2.2 PSTN Status for detailed introductions. When Time Slot 0 shows ‘Frame Synchronized’, the signaling time slot is in the state of ‘Signaling Channel’ and all the other channels are ‘Idle’, it indicates the PCM is well configured. If Time Slot 0 or the signaling time slot shows ‘Faulty’ or the other channels are in the state of ‘Unavailable’, there may be errors in the signaling protocol configurations and we suggest you return to Step 9 for check.
Step 11: Set routing rules for calls.
Note: For your easy understanding and manipulation, all examples given in this step do not involve registration.
- Situation 1: IP à PSTN
Step 1: Configure the IP address of the remote SIP terminal which can establish conversations with the gateway so that the calls from other terminals will be ignored. Refer to ‘VOIP Settings à SIP Trunk’ for detailed instructions. Fill in ‘Remote IP’ and ‘Remote Port’ with the IP address and port of the remote SIP terminal which will initiate calls to the gateway. You may use the default values for the other configuration items.
Example: Provided the IP address of the remote SIP terminal is 192.168.0.111 and the port is 5060. Add SIP Trunk 0; set Remote IP to 192.168.0.111 and Remote Port to 5060.
Step 2: Add the IP address of the remote SIP terminal configured in Step 1 into the corresponding SIP trunk group. Refer to ‘VoIP Settings à SIP Trunk Group’ for detailed instructions. Select the SIP trunk configured in Step 1 as ‘SIP Trunks’. You may use the default values for the other configuration items.
Example: Add SIP Trunk Group 0. Check the checkbox before 0 for SIP Trunks and keep the default values for the other configuration items.
Step 3: Add PCM into the corresponding PCM Group. Refer to ‘PCM Settings à PCM Trunk Group’ for detailed instructions. Select the PCM used for call conversation as ‘PCM’. You may use the default values for the other configuration items.
Example: Provided the PCM used for call conversation is PCM[1]. Add PCM Trunk Group 0, check the checkbox before PCM[1] and keep the default values for the other configuration items.
Step 4: Add routing rules. Refer to ‘Route Settings à IPàPSTN’ for detailed instructions. Select the SIP trunk group set in Step 2 as ‘Call Initiator’ and the PCM trunk group set in Step 3 as ‘Call Destination’. You may use the default values for the other configuration items.
Example: Select SIP Trunk Group[0] as Call Initiator and PCM Trunk Group[0] as Call Destination. Keep the default values for the other configuration items.
Step 5: Initiate a call from the SIP terminal configured in Step 1 to the IP address and port of the SMG digital gateway. Thus you can establish a call conversation via PCM[1] with the PSTN terminal. (Note: The format used for calling an IP address via SIP trunk is as follows: username@IP address, in which, ‘username’ is a called party number which conforms to the number-receiving rule of the remote device.)
Example: Provided the IP address of the SMG digital gateway is 192.168.0.101 and the port is 5060. Provided 123 is a number which conforms to the number receiving rule of the remote device. Initiate a call from SIP terminal 0 to the IP address 192.168.0.101 (in the format: 123@192.168.0.101) and you can establish a call conversation via PCM[1] to the number 123.
- Situation 2: PSTN à IP
Step 1: Configure the called party numbers which are received from PSTN and will be processed by the gateway. Refer to ‘Advanced Settings à Number-receiving Rule’ for detailed instructions. Enter either a particular number or a string of ‘x’s to represent several random numbers. For example, ‘xxx’ denotes 3 random numbers. You may use the default value for ‘Index’.
Example: Set Index to 99 and configure Dial Rule to 123.
Step 2: Set the IP address of the SIP terminal to be called by the gateway. Refer to ‘VOIP Settings à SIP Trunk’ for detailed instructions. Fill in ‘Remote IP’ and ‘Remote Port’ with the IP address and port of the SIP trunk. You may use the default values for the other configuration items.
Example: Provided the IP address of the SIP trunk to be called is 192.168.0.111 and the port is 5060. Add SIP Trunk 0; set Remote IP to 192.168.0.111 and Remote Port to 5060.
Step 3: Add the IP address of the remote SIP terminal configured in Step 2 into the corresponding SIP trunk group. Refer to ‘VoIP Settings à SIP Trunk Group’ for detailed instructions. Select the SIP trunk configured in Step 2 as ‘SIP Trunks’. You may use the default values for the other configuration items.
Example: Add SIP Trunk Group 0. Check the checkbox before 0 for SIP Trunks and keep the default values for the other configuration items.
Step 4: Add PCM into the corresponding PCM Group. Refer to ‘PCM Settings à PCM Trunk Group’ for detailed instructions. Select the PCM used for call conversation as ‘PCM’. You may use the default values for the other configuration items.
Example: Provided the PCM used for call conversation is PCM[1]. Add PCM Trunk Group 0, check the checkbox before PCM[1] and keep the default values for the other configuration items.
Step 5: Add routing rules. Refer to ‘Route Settings à PSTNàIP’ for detailed instructions. Select the PCM trunk group set in Step 4 as ‘Call Initiator’ and the SIP trunk group set in Step 3 as ‘Call Destination’. You may use the default values for the other configuration items.
Example: Select PCM Trunk Group[0] as Call Initiator and SIP Trunk Group[0] as Call Destination. Keep the default values for the other configuration items.
Step 6: Once PCM[1] receives a call from PSTN and the called party number conforms to the number-receiving rules set in Step 1, it can establish a call conversation with the remote SIP terminal via the gateway.
Example: Once PCM[1] receives a call from PSTN with the called party number 123, it will route the call to SIP Trunk 0 of the gateway.
Special Instructions:
- The chassis of the SMG digital gateway must be grounded for safety reasons, according to standard industry requirements. A simple way is earthing with the third pin on the plug or the grounding studs on the machine. No or improper grounding may cause instability in operation as well as decrease in lightning resistance.
- As the device will gradually heat up while being used, please maintain good ventilation to prevent sudden failure, ensuring that the ventilation holes (see Figure 1‑4) are never jammed.
- During runtime, if the alarm indicator lights up or flashes, it indicates that the device goes abnormal. If you cannot figure out and solve the problem by yourself, please contact our technicians for help. Otherwise it may lead to a drop in performance or unexpected errors.