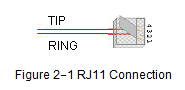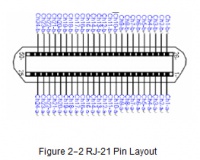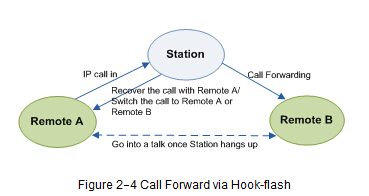SMG1000 Quick Guide
This chapter is intended to help you grasp the basic operations of the SMG analog gateway in the shortest time.
Contents
- 1 Step 1: Confirm that your packing box contains all the following things.
- 2 Step 2: Properly fix the SMG analog gateway.
- 3 Step 3: Connect the power cord.
- 4 Step 4: Connect the network cable.
- 5 Step 5: Connect the telephone line.
- 6 Step 6: Power on and start the gateway.
- 7 Step 7: Log in the gateway.
- 8 Step 8: Modify IP address of the gateway.
- 9 Step 9: Make phone calls.
- 10 Step 10: Enable the auto dial feature. (Skip this step if not necessary.)
- 11 Step 11: Enable the DND (do not disturb) feature. (Skip this step if not necessary.)
- 12 Step 12: Enable the call waiting feature. (Skip this step if not necessary.)
- 13 Step 13: Perform call forwarding. (Skip this step if not necessary.)
- 14 Special Instructions:
Step 1: Confirm that your packing box contains all the following things.
- SMG Series Analog Gateway *1
- Angle Bracket *2, Rubber Foot Pad *4, Screw for Angle Bracket *8
- 220V Power Cord *1
- Warranty Card *1
- Installation Manual *1
Step 2: Properly fix the SMG analog gateway.
If you do not need to place the gateway on the rack, simply fix the 4 rubber foot pads. Otherwise, you should first fix the 2 angle brackets onto the chassis and then place the chassis on the rack.
Step 3: Connect the power cord.
Make sure the device is well grounded before you connect the power cord. Check if the power socket has the ground wire. If it doesn’t, use the grounding stud on the rear panel of the device (See Figure 1‑3) for earthing.
Step 4: Connect the network cable.
Step 5: Connect the telephone line.
The line from PSTN should be connected to FXO port (port with red LED flashing); the line from station should be connected to FXS port (port with green LED flashing).
The connection for SMG1008, SMG1016, SMG1032 series products:
These series products provide RJ11 interfaces. You can use a common telephone line directly or construct a telephone line by yourself according to Figure 2‑1. Note that only the middle two cores in the RJ11 jack are valid for use.
The connection for SMG1032A2 series product:
SMG1032A2 adopts two RJ21 interfaces each of which accommodates 16 channels. One corresponds to channels 1 through 16 and the other corresponds to 17 through 32. Each pin in the RJ21 connector functions as follows.
The pins Ch1-a/b through Ch16-a/b on the RJ21 interface will be used respectively corresponding to channels 1 through 16.
An RJ21 interface can be converted to 24 RJ11 interfaces through an RJ21-to-RJ11 adapter. See Figure 2‑3 for the connection. SMG1032A2 needs two RJ21-to RJ11 adapters of which the first 16 slots will be used.
Users can also use the RJ21 connecting cable directly.
SMG1032A4 has eight 8-pin RJ45 jacks each of which can be connected to four 2-pin RJ11 jacks via a 4-way hub. Take the first RJ45 jack for example, the matching relationship among the channel number, the pins of the RJ45 jack and the 4-way hub is shown in the table below.
| Interface | Channel Number | Pins of the RJ45 Jack | 4-way Hub | ||||||||||||
|---|---|---|---|---|---|---|---|---|---|---|---|---|---|---|---|
| First RJ45 Jack |
|
|
|
Table 2‑1 Matching Relationship among Channel Number, Pins of RJ45 Jack and 4-way Hub
Step 6: Power on and start the gateway.
Step 7: Log in the gateway.
Enter the original IP address (LAN1: 192.168.1.101) of the SMG analog gateway in the browser to go to the WEB interface of the gateway. The original username and password of the gateway are both ‘admin’. For detailed instructions about login, refer to 3.1 System Login. We suggest you change the initial username and password via ‘System Tools à Change Password’ on the WEB interface as soon as possible after your first login. For detailed instructions about changing the password, refer to 3.9.5 Change Password. After changing the password, you are required to log in again.
Step 8: Modify IP address of the gateway.
You can modify the IP address of the gateway via ‘System Tools à Network’ on the WEB interface to put it within your company’s LAN. Refer to 3.9.2 Network for detailed instructions about IP modification. After changing the IP address, you shall log in the gateway again using your new IP address.
Step 9: Make phone calls.
Note: For your easy understanding and manipulation, all examples given in this step do not involve registration, that is, SIP initiates calls in a point-to-point mode.
- Situation 1: Call from a station to another (Tel->Tel)
The gateway allows two FXS ports to call each other by default. Just use a station connected with an FXS port to dial the number of the destination FXS port and you can make a TelàTel call. The default number of an FXS port is 80XX, among which XX represents the corresponding port number. For example, the default number corresponding to Port 1 is 8001, and that corresponding to Port 32 is 8032.
Actually a TelàTel call on the gateway is accomplished via the routing of TelàIPàIPàTel. For detailed introductions and configuration guide, refer to Q2 in Appendix B.
- Situation 2: Call from a station to an IP phone (Tel->IP)
1. Go to ‘Advanced Settings à Dialing Rule’ on the WEB interface and click the ‘Add New’ button to add a new dialing rule. Refer to 3.5.8 Dialing Rule for detailed instructions. Enter either a particular number or a string of ‘x’s to represent several random numbers. For example, ‘xxx’ denotes 3 random numbers. You may use the default value of ‘Index’ and are required not to leave ‘Description’ empty.
Example: Set Index to 99, fill in Description with test and configure Dial Rule to 123.
2. Go to ‘Port Settings à Port Group’ on the WEB interface and click the ‘Add New’ button to create a new port group and add FXS ports which are connected with stations to it. Refer to 3.6.3 Port Group for detailed instructions. You may use the default values of other configuration items and are required not to leave ‘Description’ empty.
Example: Provided the FXS port which is connected with a station is Port1, check the checkbox before Port1, set Index to 1, fill in Description with test, and keep the default values of other configuration items.
3. Go to ‘Route Settings à TelàIP’ on the WEB interface and click the ‘Add New’ button to add a new routing rule. Refer to 3.7.3 TelàIP for detailed instructions. Select the port group created in Step2 as ‘Source Port Group’ and fill in ‘Destination IP’ and ‘Destination Port’ with the IP address and the Port number you plan to call. You may use the default values of other configuration items and are required not to leave ‘Description’ empty.
Example: Provided the remote IP address intended to call is 192.168.0.111 and the port is 5060. Set Index to 63, Source Port Group to 1, fill in Description with test, configure Destination IP to 192.168.0.111, Destination Port to 5060, and keep the default values of other configuration items.
4. Pick up the station and dial the number set in Step1 to ring the remote IP phone. If you have set a particular number in Step 1, only this number you can dial; if you have set a string of ‘x’s, how many ‘x’s there are, how many random numbers you can dial.
Example: Pick up the station and dial 123. Then the IP phone with the IP address 192.168.0.111 and the port 5060 will ring.
- Situation 3: Call from an IP phone to a station (IP->Tel)
1. Go to ‘Port Settings à Port Group’ on the WEB interface and click the ‘Add New’ button to create a new port group and add FXS ports which are connected with stations to it. Refer to 3.6.3 Port Group for detailed instructions. You may use the default values of other configuration items and are required not to leave ‘Description’ empty.
Example: Provided the FXS port which is connected with a station is Port1, check the checkbox before Port1, set Index to 1, fill in Description with test, and keep the default values of other configuration items.
2. Go to ‘Route Settings à IPàTel’ on the WEB interface and click the ‘Add New’ button to add a new routing rule. Refer to 3.7.2 IPàTel for detailed instructions. Fill in ‘Source IP’ with the IP address which initiates the call and select the port group created in Step1 as ‘Destination Port Group’. You may use the default values of other configuration items and required not to leave ‘Description’ empty.
Example: Provided the IP address of the IP phone which initiates the call is 192.168.0.111. Set Index to 63, Destination Port Group to 1, fill in Description with test, configure Source IP to 192.168.0.111, and keep the default values of other configuration items.
3. Pick up the IP phone and call the IP address and port of the SMG analog gateway to ring the station.
Example: Provided the IP address of the SMG analog gateway is 192.168.0.101 and the port is 5060, use the IP phone to call the IP address 192.168.0.101 and the station connected with Port1 will ring.
Step 10: Enable the auto dial feature. (Skip this step if not necessary.)
Go to the Port Settings interface to enable the auto dial feature and set the parameters ‘Auto Dial Number’ and ‘Wait Time before Auto Dial’. If there is no dialing operation in a time period (i.e. Wait Time before Auto Dial) after pickup, the port will automatically call the preset number (i.e. Auto Dial Number). Refer to 3.6.1 FXS for detailed instructions.
Step 11: Enable the DND (do not disturb) feature. (Skip this step if not necessary.)
Go to the Port Settings interface to enable the DND feature. Then, the FXS port will reject all incoming calls. Refer to 3.6.1 FXS for detailed instructions.
Step 12: Enable the call waiting feature. (Skip this step if not necessary.)
Go to the Port Settings interface to enable the call waiting feature. Then the corresponding FXS port while in conversation can accept another call from IP and keep it in the waiting state. Once the current conversation is finished and the station hangs up, the call in the waiting state will ring the station and wait for answer. During the time in the waiting state, it will always hear the ringback tone from the FXS port. Refer to 3.6.1 FXS for detailed instructions.
Step 13: Perform call forwarding. (Skip this step if not necessary.)
- Situation 1: Hook-flash operation
Figure 2‑4 Call Forward via Hook-flash
As shown above, Remote A initiates and establishes a call with Station. Then by a hook-flash operation, that is, a rapid clap on the hook or pressing the ‘flash’ button on the phone set, Station can forward the call to Remote B.
Once a flash is generated, Station will go into the dialing state (the FXS port sends it dialing tones) before it dials the forwarding number.
If the dialing succeeds, the FXS port will send ringback tones to Station. Provided Remote B picks up the call, at this time Station can:
- Directly talk with Remote B;
- Perform another hook-flash operation to switch the call to either Remote A or Remote B.
- Hang up to make Remote A and Remote B go into a direct talk with each other.
If the dialing fails, the FXS port will send busy tones to Station. At this time Station can:
- Hang up to go back to the ringing state; then pick up the call again to recover the talk with Remote A.
- Perform the hook-flash operation again without hanging up the call to recover the talk with Remote A.
Once Station recovers the call with Remote A, it can forward the call again by a new hook-flash operation.
- Situation 2: Automatic call forward
Go to the port setting interface to enable the automatic call forward feature and fill in a forward number. According to what you set, the SMG analog gateway can automatically forward the incoming calls on three conditions: unconditional, busy, no reply. Note that this feature is applicable only to a single port, but not to a port group consisting of more than one port. Refer to 3.6.1 FXS for detailed instructions.
Special Instructions:
- The chassis of the SMG analog gateway must be grounded for safety reasons, according to standard industry requirements. A simple way is earthing with the third pin on the plug or the grounding studs on the machine. No or improper grounding may cause instability in operation as well as decrease in lightning resistance.
- As the device will gradually heat up while being used, please maintain good ventilation to prevent sudden failure, ensuring that the ventilation holes (see Figure 1‑8) are never jammed.
- During runtime, if the alarm indicator lights up or flashes, it indicates that the device goes abnormal. If you cannot figure out and solve the problem by yourself, please contact our technicians for help. Otherwise it may lead to a drop in performance or unexpected errors.